First off, the UI looks quite beautiful, and has many options for reorganization to maximize the space you have available to you. This will come very much in handy later, as you will see. Shown below is the default view you will see when logging into Google Wave.
 Another bot, called py-robot@appspot.com, integrates wolfram alpha (for more information on wolfram alpha click here) data into a Google Wave. To use this functionality, do a wolfram alpha search surrounded by brackets "[]" and py-robot will automatically post directly under you with the results of your search... very impressive. As it is still in beta, it does not have all of the functionality of wolfram alpha.
Another bot, called py-robot@appspot.com, integrates wolfram alpha (for more information on wolfram alpha click here) data into a Google Wave. To use this functionality, do a wolfram alpha search surrounded by brackets "[]" and py-robot will automatically post directly under you with the results of your search... very impressive. As it is still in beta, it does not have all of the functionality of wolfram alpha.
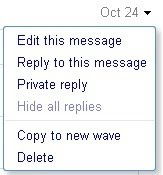 When editing a wave, if you want to reply directly to another post, you can click on the arrow at the far right to drop down options and select reply to this message. Private reply allows you to reply only to the message's author. Clicking "Reply to this message" will reply to that message, and not at the end of the wave.
When editing a wave, if you want to reply directly to another post, you can click on the arrow at the far right to drop down options and select reply to this message. Private reply allows you to reply only to the message's author. Clicking "Reply to this message" will reply to that message, and not at the end of the wave.
The far left panes shows your "Contacts" and "Navigation" pane. Currently, the contacts listed in the pane are all "extension" contacts, more about that later. The "Navigation" pane is rather self-explanatory, and is similar to the gmail navigation pane. The "Inbox" is somewhat self-explanatory, and works in a similar way to an email inbox, yet also adds the functionality of an RSS feed of sorts. Notice the number highlighted in green under the time for each wave. This is the number of unread messages in each wave. When viewing the wave you will see wavelets/blips/messages that will either have a green bar on the left hand side, or they will be encircled in green. These are the unread messages. Clicking on them will mark them as read. The view to the far right is the "Message" view, which shows all of the wavelets and blips in the wave. Essentially, a wavelet is a threaded conversation inside of a wave, and a blip is an individual "post". For an in-depth terminology reference see here. The nice thing about the UI is its ability to be reorganized. For example, reading a very large, in-depth wave will become tiresome if you have to read it all in a tiny window on the right hand side. So, as shown below, you can minimize or hide windows. Notice the Inbox, Navigation and Contacts windows are minimized at the top of Google Wave.
There are essentially two types of waves: public waves and private waves. To see a list of public waves, go to your search bar and type with:public which will bring up a massive list of public waves. At this current point in time, public waves are a massive mess, as there is no easy way to manage/garden them. It is akin to a massive global chat with embedded images/gadgets/bots. I believe the real potential for Wave is with private waves, which are waves that are invite only. This allows you to invite only people you trust, so that you can be productive inside of a wave. As well, as it currently stands, if you click on a public wave, it will automatically be joined to your inbox, and with a massive amount of people constantly adding posts, it becomes a rather large mess.If you look at the image above, you will notice that there is a extension added to the wave called "ClarkPoint". This is a very handy application, as it allows you and anyone you add to your wave join in an instant conference call.. using VOIP. All each of you need to do is click on "Group Call" and you will instantly be in a conference call. As an added benefit of being in a wave.. all of you will be able to add notes simultaneously, in real time. A very big benefit indeed.
Next, lets cover extensions/bots/gadgets.
Gadgets
Gadgets are essentially applications that run inside of a wave. For example, lets say you wanted to see if everyone in you wave wanted to go on a trip. You could insert a "Yes/No/Maybe" gadget. This would allow everyone in the wave to cast their vote. You could also add a map gadget, and everyone could see you (in real time) zoom into and out of the map, and add markers, and they could do so as well (in real-time).
Bots
Bots are added as users to your contacts, and you can add them to your wave, and (as far as I know) affect the entire wave. For example, you can add a bot called "cartoonybot@appspot.com" and all of your conversations (the ones that occur after you add the bot) will be converted to speech bubbles, as shown below.
 Another bot, called py-robot@appspot.com, integrates wolfram alpha (for more information on wolfram alpha click here) data into a Google Wave. To use this functionality, do a wolfram alpha search surrounded by brackets "[]" and py-robot will automatically post directly under you with the results of your search... very impressive. As it is still in beta, it does not have all of the functionality of wolfram alpha.
Another bot, called py-robot@appspot.com, integrates wolfram alpha (for more information on wolfram alpha click here) data into a Google Wave. To use this functionality, do a wolfram alpha search surrounded by brackets "[]" and py-robot will automatically post directly under you with the results of your search... very impressive. As it is still in beta, it does not have all of the functionality of wolfram alpha.Wave Editing and Navigation
At this point in waves, everyone can edit anyone's blips. Obviously, this is a serious problem, and hopefully one that will be addressed in a new version. Essentially, to reply to a wave with a new post at the bottom of the wave, hit the reply button on the upper menu bar, shown below. The next button, the playback button, will playback sequentially everything that happened on the wave. The archive button will archive the wave thereby removing it from your inbox. The mute button will also remove the wave from the inbox, but make it available for searching. The spam, read, and unread buttons are all features of email, and operate the same way. The trash can will trash the wave. The move to button will move the wave to a folder of your choice.

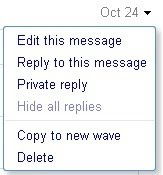 When editing a wave, if you want to reply directly to another post, you can click on the arrow at the far right to drop down options and select reply to this message. Private reply allows you to reply only to the message's author. Clicking "Reply to this message" will reply to that message, and not at the end of the wave.
When editing a wave, if you want to reply directly to another post, you can click on the arrow at the far right to drop down options and select reply to this message. Private reply allows you to reply only to the message's author. Clicking "Reply to this message" will reply to that message, and not at the end of the wave. Inbox and Wave Management Theories
I believe that the Wave "Inbox" will be completely unlike an email "Inbox". I think that the amount of information that Wave will generate will explode making the classic inbox model unstable. I am positive that due the extreme flexibility of the Wave platform many websites will use that for their forum, in at least some capacity. Obviously, if the forum is being used heavily, you do not want that wave popping to the top of your inbox every time someone changes or adds to the wave. You would need a way to specify notifications, or at least have a way to filter the wave to get the information you need. I believe the trend that will emerge, (and believe me, not a new trend really) will be a search based inbox. For example, you would create custom queries for different inbox views and switch through those views as needed. Some examples are with:me and with:public, for a full list, see here.
Currently, public waves are massive beasts that have you scrolling through hundreds of posts, and it is possible for dozens of those posts all throughout the wave to be edited at the same time. This forces you to scroll thorough the page each time to find the specific thread you were looking for, in a vastly changing, confusing mess. There needs to be a way to at least jump directly from unread blip to blip.. history will technically perform this, but at this point in time is much to slow and unwieldy to use in this manner. Perhaps a tag-cloud bot could be written to jump to certain parts of the wave... I think that could be something very useful.
Another difficulty encountered is chat management. I was testing out a conference call gadget, (add it to the wave and all of the members can click add to conversation and the flash based application will use the microphone and camera to connect all the users) and someone chatted to me asking where I found the gadget. The conversation went as follows:
hey.. sry.. mike not on right now lol Where do I get this gadget? THanks and you just dropped itin hear? one sec.. let me look it up.. searched the web to find it. I found it. www.ribbit.com/wave Thanks though. Click on teh Green button to add by URL.. should add it.. oh okay.. cool.. there are some other ones like it... they work well too.. no problem. yeah cya. cool see ya.
Obviously, we were both typing in the same space, deleting some of our own text, some of the other person's text, and something that may have made sense to us at the time is now a jumble of unusable text. Using playback is not an option to figure this out, as it is not sensitive enough to catch all of our little edits. This is something that needs to be worked out.
Overall, I am very excited for the potential that Google Wave holds. I'm looking forward to the community to develop Google Wave into a very valuable product.
[edit] Now you can check out my YouTube video covering the basics of Google Wave!



















